EDA Connectivity Test with ECCE Plus
On the client computer, open a command prompt window. In this window type
ping localhost
to verify TCP/IP is installed and running correctly on this computer. If it succeeds, then you will see a response like this: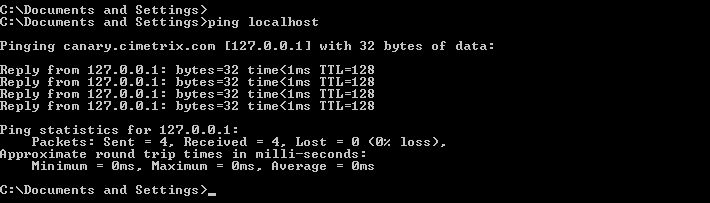
with 0% packet loss.
If this fails, then please contact your System Administrator for computer setup assistance.
- Verify Basic TCP/IP on the Equipment Computer
On the equipment computer, open a command prompt window. In this window, type
ping localhost
to verify TCP/IP is installed and running correctly on this computer. Verify 0% packet loss.IMPORTANT: On Windows Server, you must use the local computer's IP address instead of "localhost".
If this fails, then please contact your System Administrator for computer setup assistance.
- Ping from Client Computer to Equipment Computer
On the client computer, open a command prompt window. In this window use the ping command to verify TCP/IP communication with the equipment computer. You may use the equipment computer name or IP address depending on what the EDA client is actually using to establish a session. For example, type something like this but with the equipment computer's IP address or computer name:
ping 192.160.0.10
or
ping equipmentX
and verify 0% packet loss.If this fails, then contact your System Administrator for network setup assistance. It could be a hardware or software issue. The client's computer must have TCP/IP access to the equipment's EDA web service (CIWWeb) computer.
- Ping from Equipment Computer to Client Consumer Computer
On the equipment computer, open a command prompt window. In this window use the ping command to verify TCP/IP communication with the client consumer computer. You may use the computer name or IP address depending on what the EDA client is using in the HTTPEndPoint URL address specified in the client's EstablishSession operation for the client consumer computer. For example, type something like this but with the client consumer computer's IP address or computer name:
ping 192.160.0.1
or
ping edaClientConsumer
and verify 0% packet loss.If this fails, then contact your System Administrator for network setup assistance. It could be a hardware or software issue. The equipment computer must have TCP/IP access to the client's computer. When the client establishes a session, it must specify the HTTPEndPoint of a computer that is accessible.
- Verify that the Default Web Page is Running on the Equipment Computer
On the equipment computer, open an internet browser like Internet Explorer. Enter the following URL or click here if running on equipment computer:
"http://localhost/"
You should see a default web page, but it could be nearly anything. By default on Windows XP, SP2 it looks like this when it is using Microsoft Internet Information Services (IIS):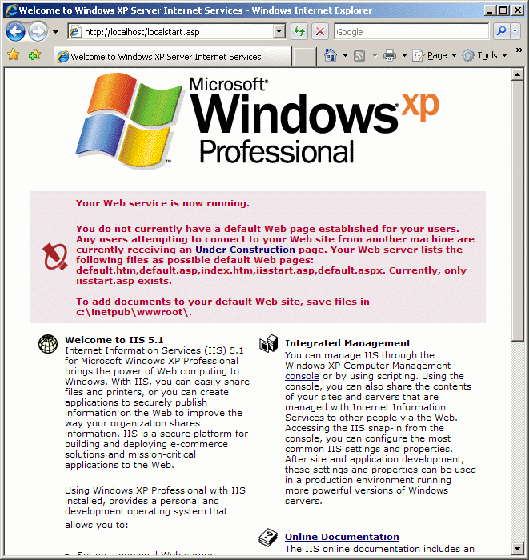
The equipment's web service software could be configured to have any default web page, so any page passes the test as long as it is not an error.IMPORTANT: On Windows Server, you must use the local computer's IP address instead of "localhost".
If this fails, then you will see an error in the internet browser that indicates that the page is inaccessible. This means that the equipment's Web Service Software is not functioning. When the equipment uses IIS, then a failure on this step means that there is a Microsoft IIS problem on the equipment computer or IIS is not installed correctly. If the equipment web services use IIS, you must first get IIS running correctly before the EDA web services will be able to run.
- Verify Equipment EDA Web Services are Running
On the equipment computer, open an internet browser like Internet Explorer. Enter the equipment's E132 URL (the Session Manager interface, not the Session Admin interface) to verify that this web service is running. If the equipment is using CIMPortal Plus, then enter or click on each of the following URL:
http://localhost/CIMWeb1105/SessionManager
You should see a page that looks like this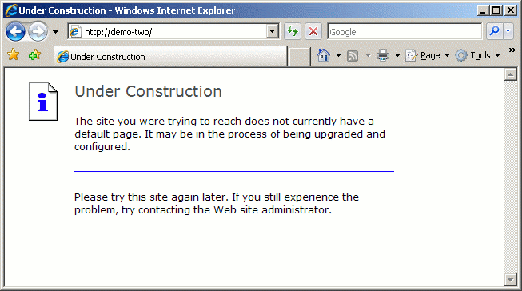
IMPORTANT: On Windows Server, you must use the local computer's IP address instead of "localhost".
Run the same test for the equipment's E125, E134 and Session Admin E132 URLs. Note that some equipment might use the same URL for all of the interfaces. If the equipment is using CIMPortal Plus, then enter the following URLs or click here if running on the euippment computer.
- http://localhost/CIMWeb1105/DCPManager.asmx
- http://localhost/CIMWeb1105/MetadataManager.asmx
- http://localhost/CIMWeb1105/SessionAdmin.asmx
Each will have a unique page, but should not report an error.If any of these fails, then equipment's EDA web services are either not installed or configured correctly.
- Verify Client Access to the Equipment's Default Web Page
On the client computer, open an internet browser like Internet Explorer. Enter the URL for the equipment computer's default web page. You may use the equipment computer name or IP address depending on what the EDA client will use to establish an EDA session. It will be something like this but with a different IP address or computer name:
http://192.160.0.10
or
http://equipmentX
This will bring up the equipment computer's default web page. By default on Windows XP there is none; therefore the default view will look like this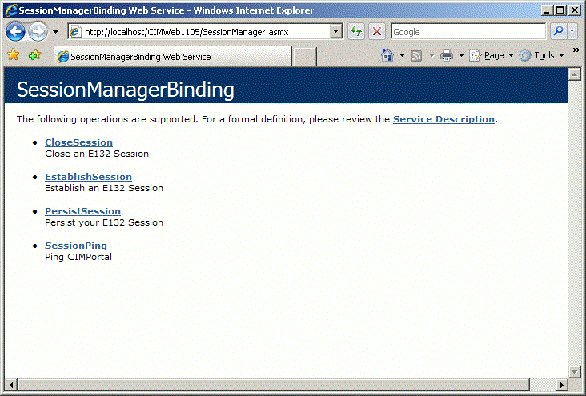
Any page is OK as long as there is not an error.If this fails, then something is blocking the equipment web services. For example, there might be a firewall enabled restricting access to IIS. Please contact your system administrator for assistance to identify and configure or disable the blocking software.
- Verify Client Access to the Equipment's EDA Web Service
On the client computer, open an internet browser like Internet Explorer. Enter the E132 URL into the internet browser and verify access. If the equipment uses CIMPortal Plus, then the URL will be like like the following but with a different IP address or equipment name.
http://192.160.0.10/CIMWeb1105/SessionManager.asmx
or
http://equipmentX/CIMWeb1105/SessionManager.asmx
If the equipment is not using CIMPortal Plus, then the URL will be different. If the equipment is using CIMPortal Plus and the test is successful, the internet browser will show this interface summary: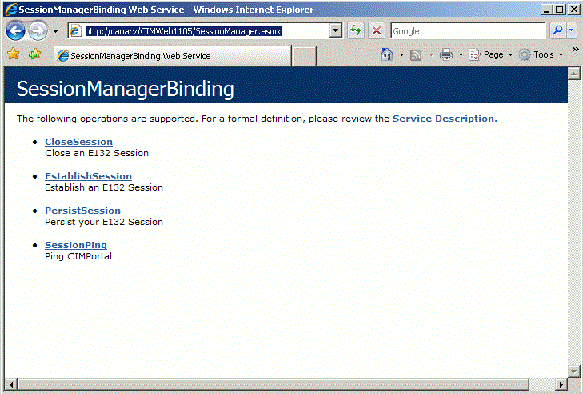
Run the same test for the E125, E134 and Session Admin A132 URLs. -
http://192.160.0.10/CIMWeb1105/DCPManager.asmxhttp://192.160.0.10/CIMWeb1105/MetadataManager.asmxhttp://192.160.0.10/CIMWeb1105/SessionAdmin.asmx
If this fails, then something is specifically blocking the equipment's EDA Web Services. Please contact your system administrator for assistance. - Verify that the Default Web Page is Running on the Client Consumer Computer
On the client's consumer computer, open an internet browser like Internet Explorer. Enter the following URL or click here if you are on this computer:
http://localhost/
You should see a default web page, whatever it is.IMPORTANT: On Windows Server, you must use the local computer's IP address instead of "localhost".
If this fails, then you will see an error in the internet browser that indicates that the page is inaccessible. A failure on this step means that there is a problem with web services on the client's computer. The Equipment EDA Web Service must be able to communicate with the client consumer web service. If using ECCE Plus as the client, then IIS is not installed or configured correctly.
- Verify Client Consumer EDA Web Services are Running
On the client's consumer computer, open an internet browser like Internet Explorer. Enter the HTTPEndPoint address using a localhost computer name. For example, ECCE Plus uses IIS with this address:
"http://localhost/ECCEConsumer/ECCEConsumerService.asmx"
You should see a web page for the consumer. ECCE Plus has a page that looks like this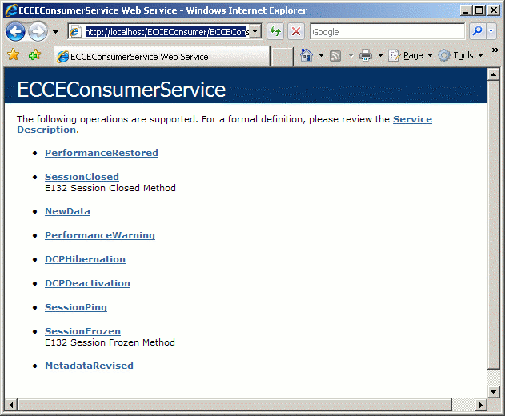
but each consumer client's web page may look different.IMPORTANT: On Windows Server, you must use the local computer's IP address instead of "localhost".
If this fails, then the client consumer is not configured correctly for its web service. If using ECCE Plus as the client, then the ECCEConsumer Service is not installed or configured correctly.
- Verify Equipment Access to the Client Consumer Default Web Page
On the equipment computer, open an internet browser like Internet Explorer. Enter a URL for the default web page for the client consumer computer web service. It will be something like this but:
"http://192.160.0.1"
or
"http://edaClientConsumer"
This will bring up the equipment computer's default web page. If the consumer is using IIS, then Microsoft IIS, then the default view will look like this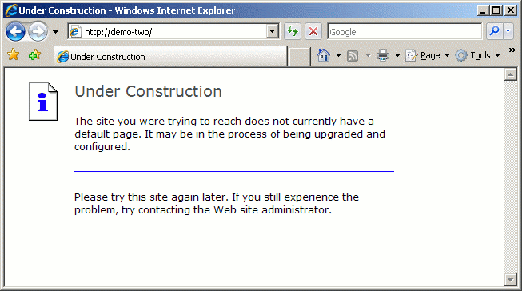
Any default page is OK.If this fails, then something is blocking IIS. For example, there might be a firewall enabled restricting access to IIS. Please contact your system administrator for assistance to identify and configure or disable the blocking software.
- Verify Equipment Access to the Client Consumer EDA Web Service
On the equipment computer, open an internet browser like Internet Explorer. Enter the client consumer (HTTPEndPoint) URL into the internet browser and verify access. The URL should be something like the one ECCE Plus uses:
"http://192.160.0.1/ECCEConsumer/ECCEConsumerService.asmx"
or
"http://edaClientConsumer/ECCEConsumer/ECCEConsumerService.asmx"
If using ECCE Plus, it will look like this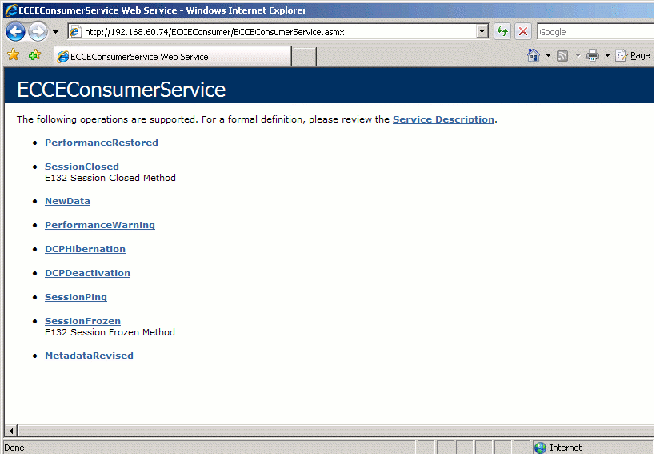
If this fails, then something is specifically blocking the consumer web service. Please contact your system administrator for assistance.
- Congratulations!
You have verified that the minimum client and equipment connectivity requirements are satisfied. You should be able to establish an EDA session.


